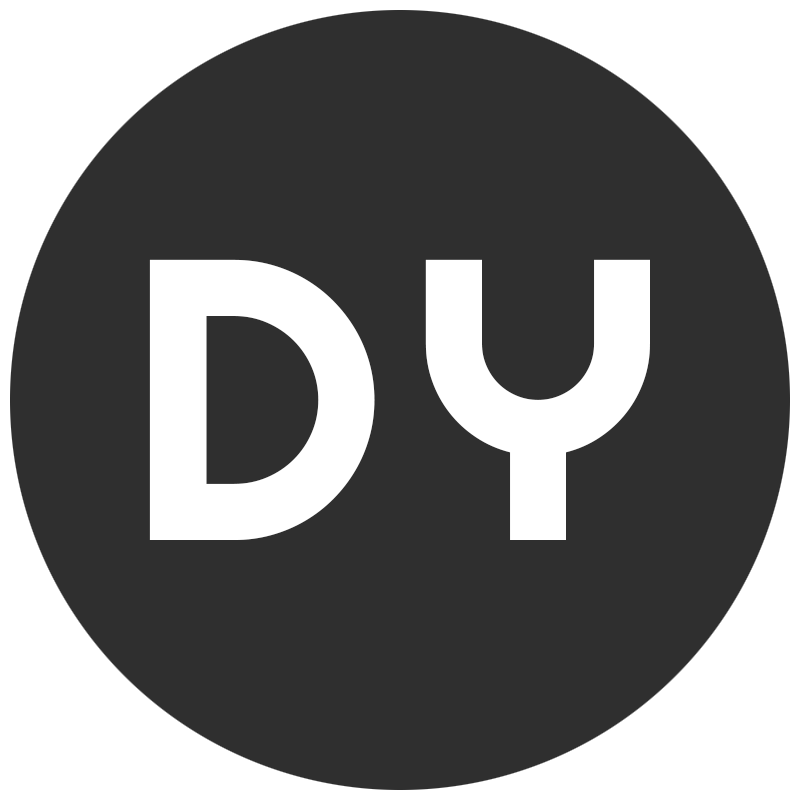Mocha Tutorial - Step 08. IDE Edit Plug-in (IntelliJ)
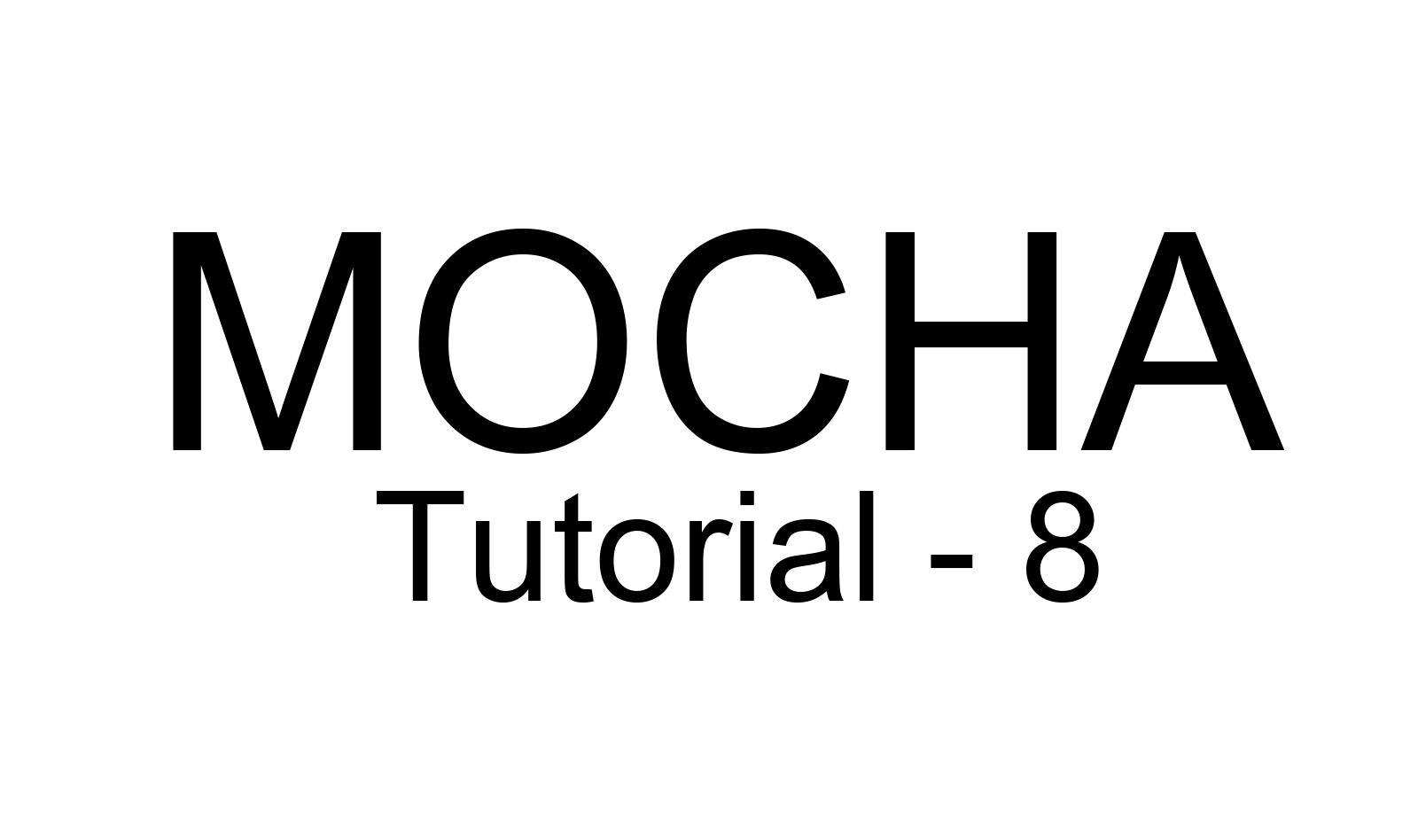
개발자들은 자기가 사용하는 IDE가 있을 것이다. IDE를 사용하는 이유는 더 편리하기 때문이다. 당연하다. bash, nodepad 보다는 훨씬 편하니까. 나 역시 IntelliJ를 사용하고 있다. 이 IntelliJ에서는 Mocha를 좀 더 다루기 쉽게 Plug-in을 지원하고 있다. IntelliJ뿐만 아니라 Webstorm 등의 JETBRAIN 제품군에서 지원하고있다.
이번 Tutorial은 IntelliJ에서 Mocha를 손쉽게 사용하는 방법을 배워보도록 하겠다. JETBRAINS 제품군을 사용하지 않는다면 해당 Tutorial은 건너 뛰도록하자.
Node.js 및 Plug-in 설치
Mocha를 사용해보기에 앞서 먼저 Node.js 와 IntelliJ NodeJs Plug-in을 설치하자. 먼저 여기서 Node.js를 설치한다. 기본적으로 IntelliJ를 설치할 때 별도의 설치 여부가 나오지만 설치가 되어있지 않다면 설치하도록 하자.ctrl + shift + a 또는 IntelliJ설정 창에서 plugins를 검색하여 해당 창을 실행 후 nodejs를 검색하였을 때 설치가 되어있지 않으면 Browser Repositories에서 nodejs를 설치하도록 하자.
Mocha Configurations
Node.js가 설치되었다면 Mocha runner 또는 compiler를 추가하자. run/debug configurations 창에서 +버튼을 눌러 Mocha를 선택한다. 이후 출력되는 설정 창에서 수정해야 할 부분은 아래를 참고하자.
| Option | Description |
|---|---|
| Node interpreter | node.exe 경로 |
| Working directory | mocha 프로젝트 경로 |
| Mocha package | mocha 패키지 경로(ex. npm\node_modules\mocha |
| User Interface | 사용자 인터페이스 설정 |
| Test directory | 테스트 파일 경로(ex. test.js) |
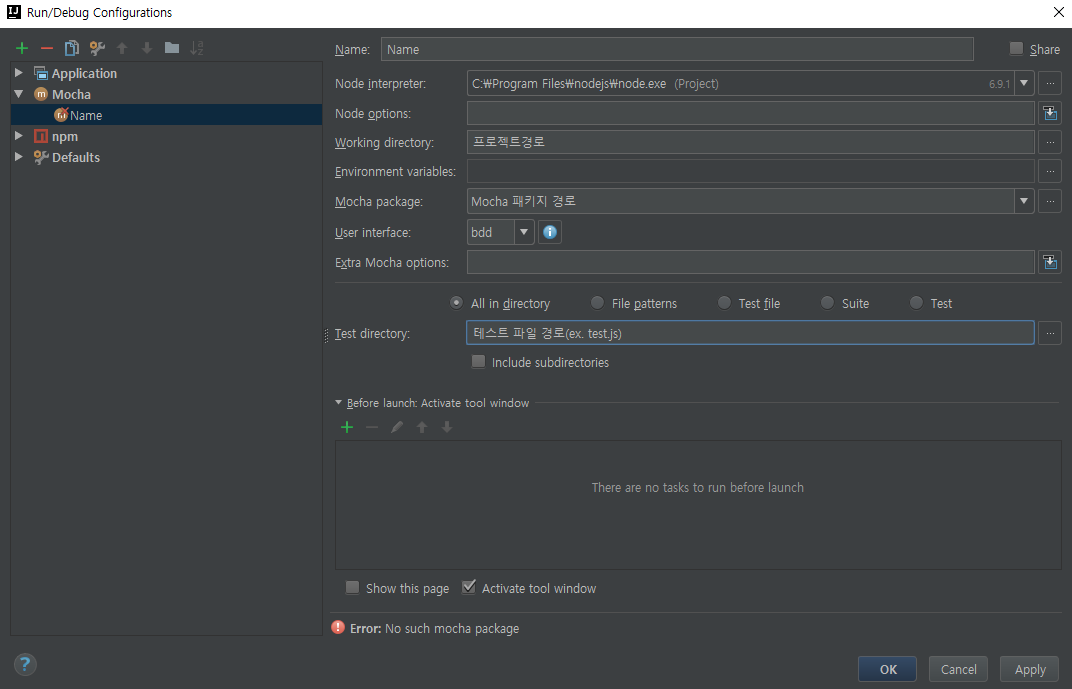
설정이 완료되면 실행해 보도록 하자. 실행을 해보면 테스트 스위트와 테스트 케이스별로 성공, 실패 여부를 확인할 수 있다. 여기서 IntelliJ에서 실행하면 좋은 점 두 가지가 있다.
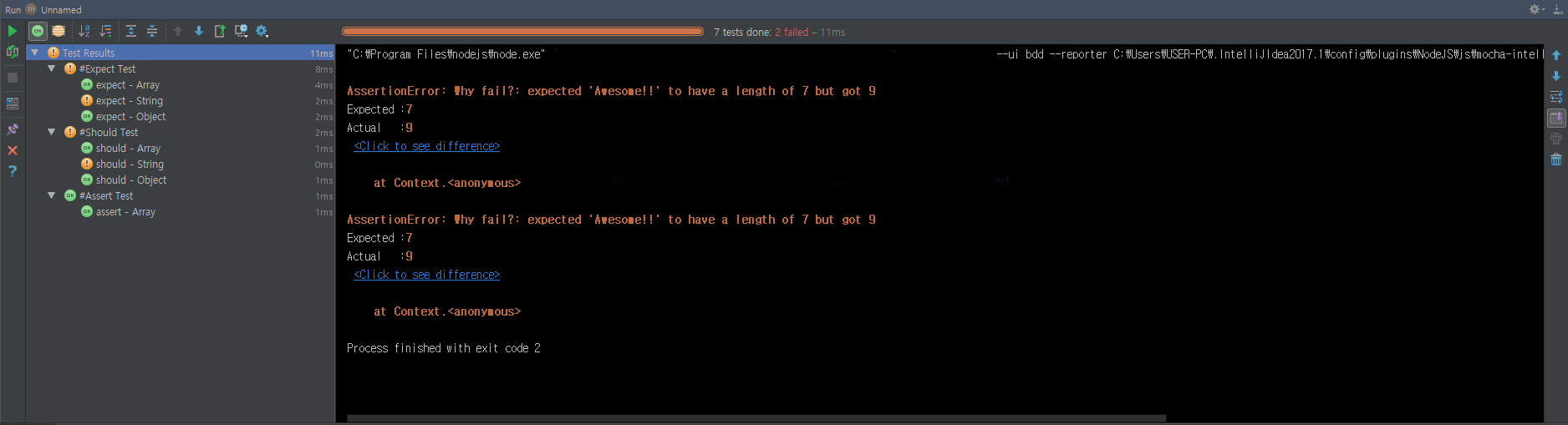
이전 Tutorial Step 06: 브라우저에서의 Mocha 지원에서 Mocha를 브라우저에서 구동하는 방법을 배웠었는데 IntelliJ를 사용하면 별도의 HTML파일을 출력할 수가 있다. 그리고 불편하기만하던 Mocha의 --debug 옵션을 IntelliJ에서는 Break Point를 통해서 쉽게 Debugging이 가능하다.
IDE Tool을 사용하면 어떤 개발 프레임워크이든 쉽게 이용할 수가 있다. 그만큼 개발 속도 역시 빠르다 할 수 있다. 이번 Tutorial을 통해 우리는 이제 Mocha를 사용하여 단위 테스트를 할 수 있는 최적화된 환경을 만들 수 있다.
이제 마지막으로 Mocha를 활용하여 실제 TDD를 어떻게 하는지 알아볼 차례이다.